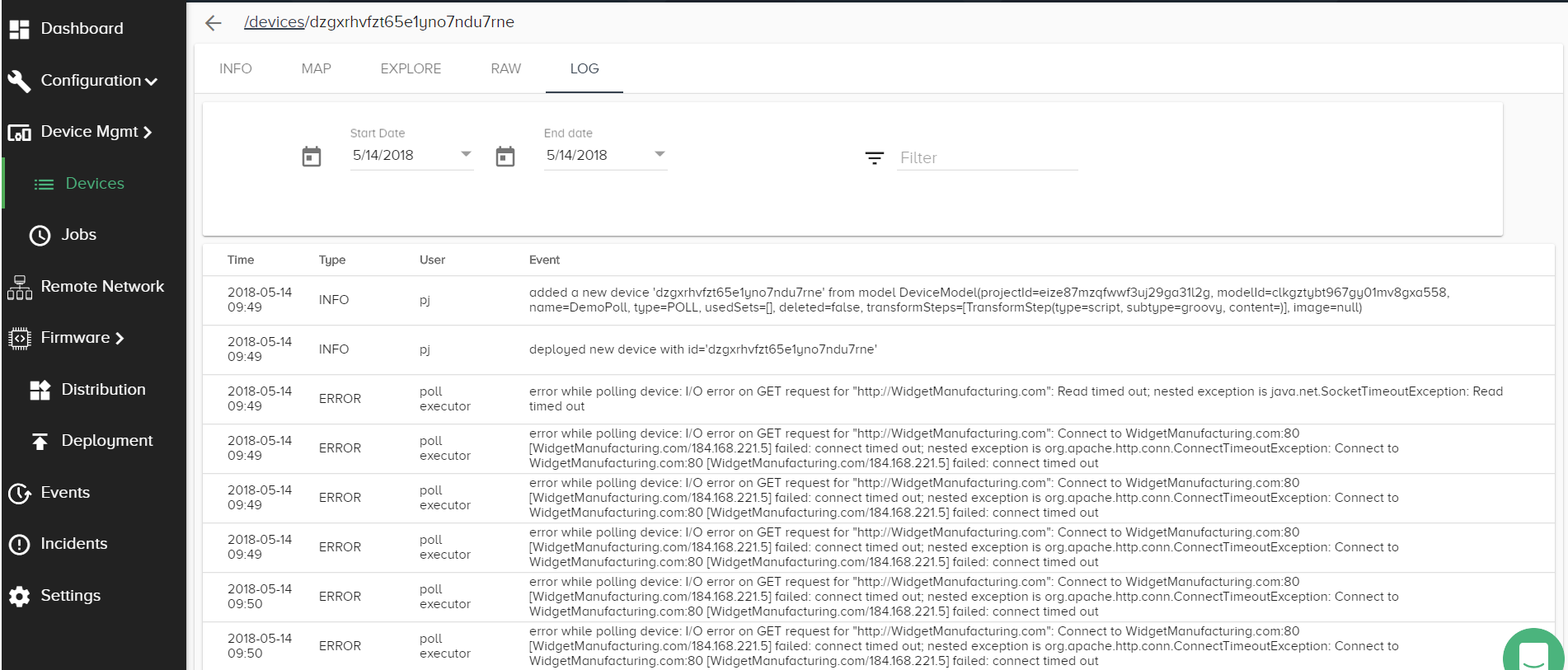Explore a Workload Orchestrator Device
Estimated reading time: 2 minutes
After adding a Workload Orchestrator Device to a Project, several options in the Device Toolbar will assist you in viewing Device properties, collected data, and device connectivity status.
Note
The Device tabs are specific to a device type. Therefore, you will be presented with only the tabs that are relevant for a selected device.

Device Toolbar
To access the device toolbar:
- In the navigation panel, click Project List.
- Select a project to update.
-
In the navigation panel, select Device Mgmt > Devices.
- In the Devices list, click a device ID to view the device information and the toolbar to access additional details.
INFO
Once Devices start sending data to Workload Orchestrator, the INFO tab will display Device parameters (manufacturer, model number, serial number, firmware version) will update.
Tag information:
From the Device INFO tab, you can create a Tag. These Tags serve as a grouping mechanism, so for example, you can configure Alerts that apply to a group of similar devices.
EXPLORE
Use this tab to visualize the data collected from the device. This data is available only if PLC devices send data with the correct JSON schema in OMA format.
Click on a column header to toggle the sort order (ascending or descending).
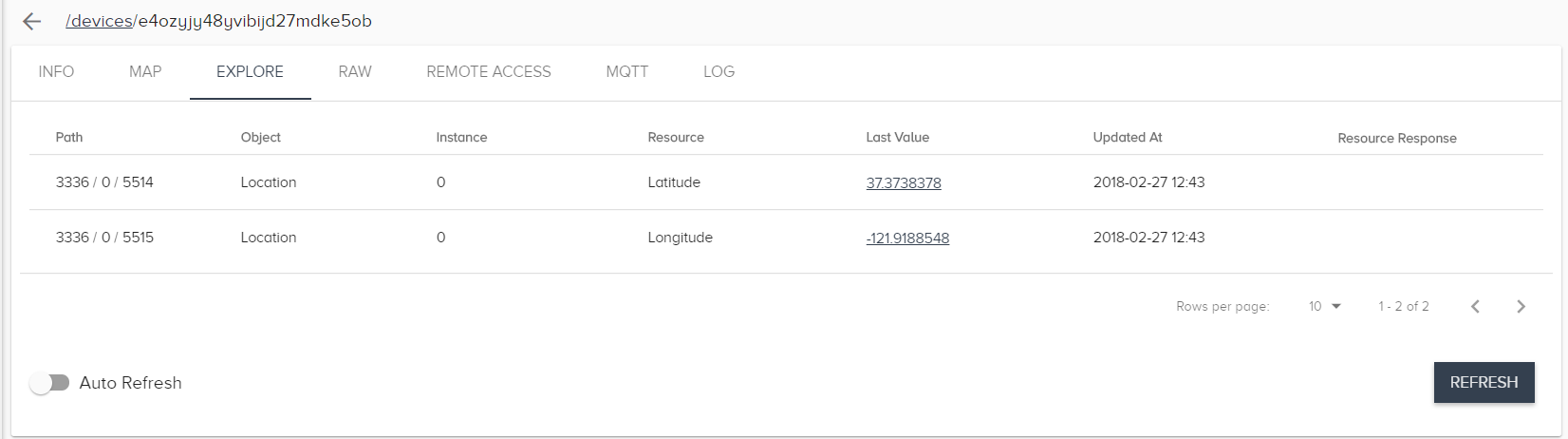
OMA Specification:
These are the resources that the device is sending to the server. The data needs to be sent as per the OMA specifications, as shown in the schema. You can download the schema from Settings > Credentials.

RAW
View all the raw data that devices send to the Workload Orchestrator server. It will show data even if it is not in the proper JSON format. It is a great way to debug connectivity to determine if your device is sending data to the server.
Troubleshooting:
- If the device is not sending any data, it means that there is no communication set up.
- If you can see the data in the Raw tab and it does not update in the Explore tab, the JSON the device sends is in the wrong format.
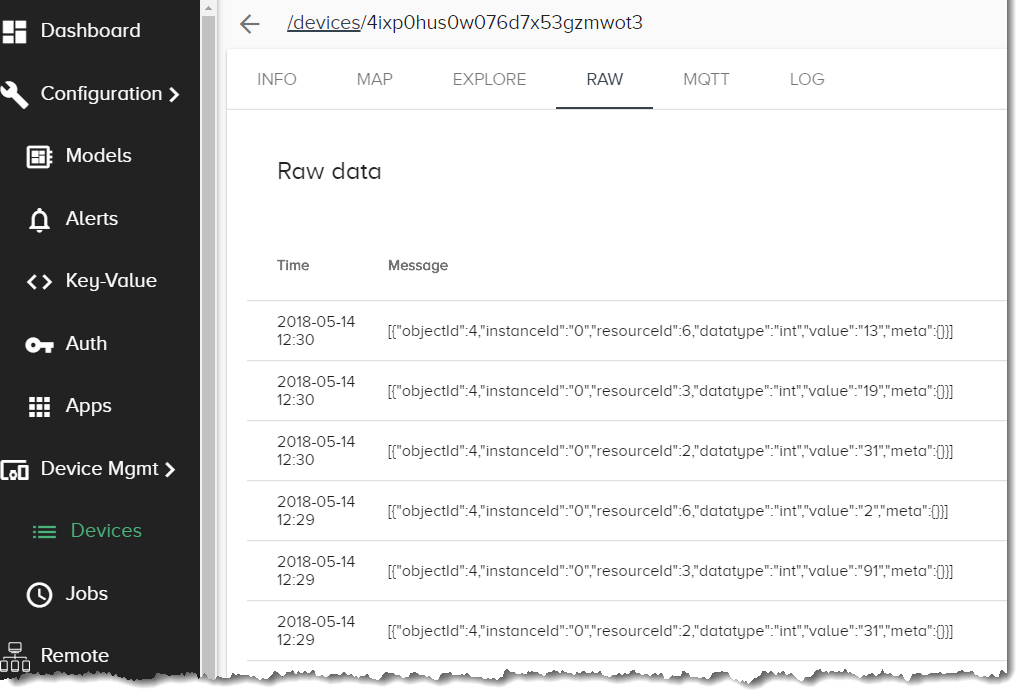
REMOTE ACCESS
Enable or disable OT Link Platform device remote access.
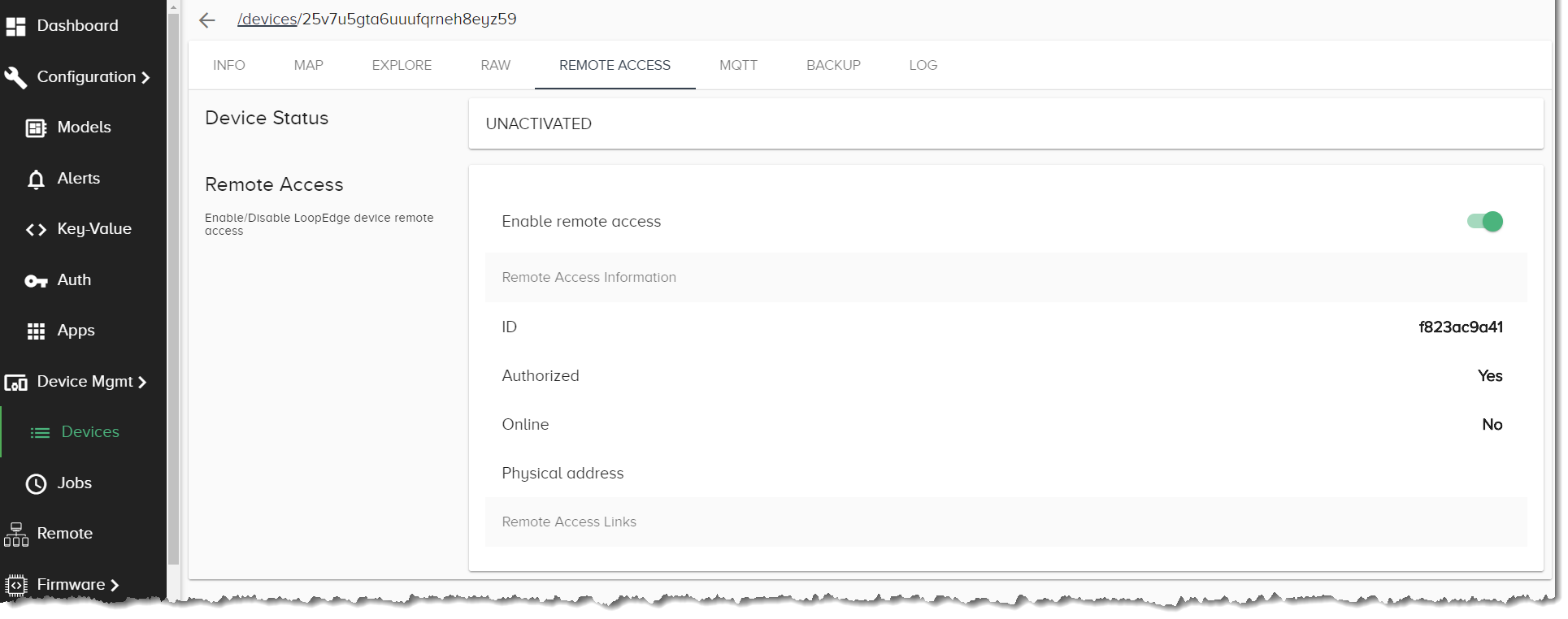
MQTT
Use this window to subscribe to MQTT request or response topics.
MQTT Connected State:
The Connected state in this MQTT tab means that your browser application connected to the Workload Orchestrator MQTT server with your device’s configuration settings (username, password, mqtt host). This means that you have the correct device settings configured. The connection status of the physical device can be found in the Devices list (see Add and Update a Device).
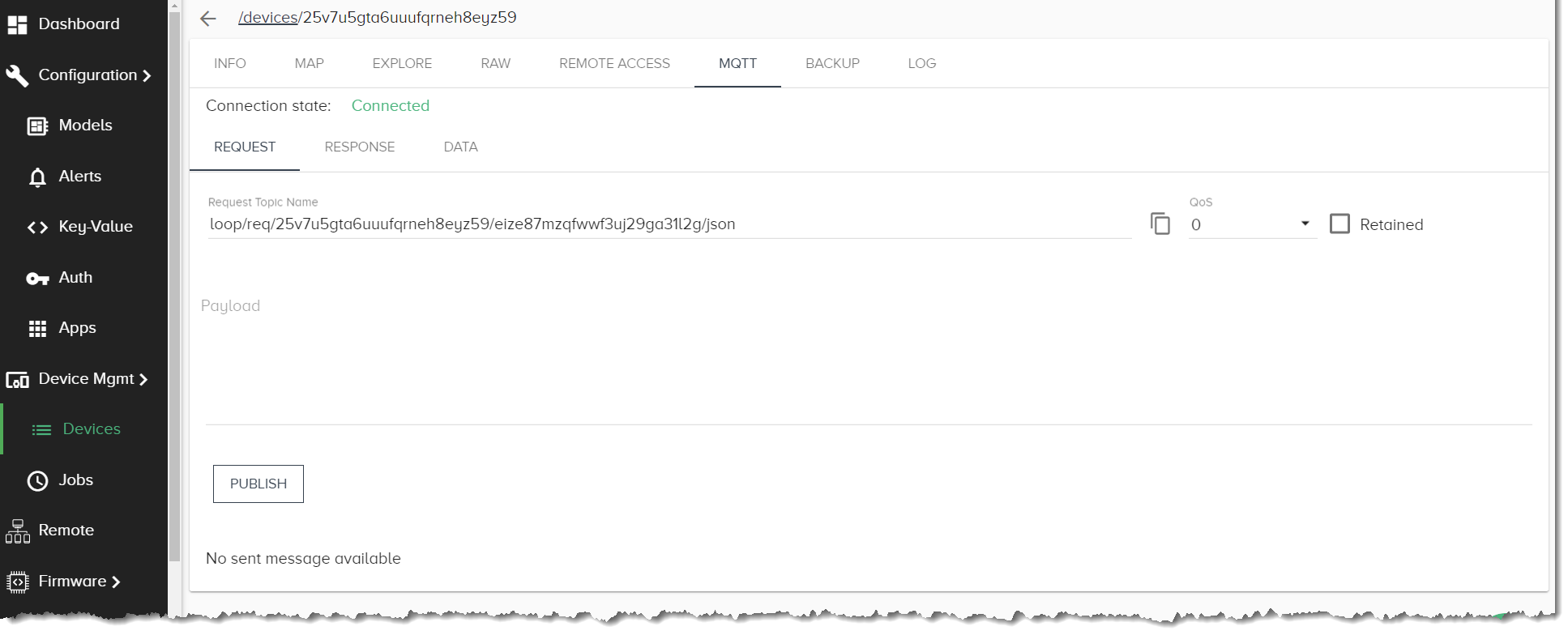
LOG
Logs reflect Workload Orchestrator activity for the device. For example, log entries show when a device was added or delete. In addition, updates to device parameters are logged with relevant details.